Physical Address
304 North Cardinal St.
Dorchester Center, MA 02124
Physical Address
304 North Cardinal St.
Dorchester Center, MA 02124
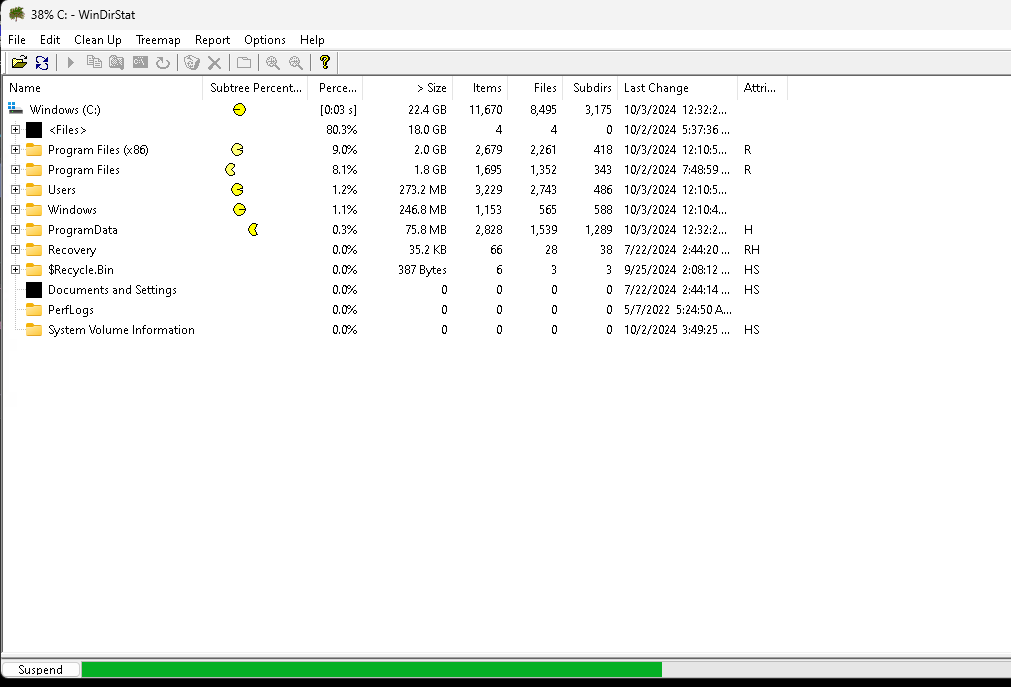
Cuando nuestro disco duro se llena empieza un problema, que pone el computador lento. No hay nada peor que trabajar con un computador lento. Es muy estresante y muy ineficiente. Nuestros computadores son máquinas para trabajar así que al tener un computador lento significa que se pierde tiempo.
Una de las muchas razones para que un computador esté lento es que el disco duro se llene. Esto puede pasar porque descargamos muchas cosas como juegos, programas, fotos, videos y hasta los se generan archivos temporales que toman espacio y ponen el pc lento.
Hoy les traigo una herramienta la cual les ayudará a saber exactamente dónde encontrar esos archivos que están tomando espacio en el disco duro.
La herramienta que les traigo hoy se llama “windirstat”, esta herramienta me parece excelente porque la uso para limpiar mis disco duro. Esta herramienta la aprendí trabajando para una compañía que les ayudaba a sus clientes a hacer mantenimiento de los pcs. Windirstat te va a ayudar a encontrar en qué carpetas están los archivos que están tomando la mayoría de espacio en el disco duro y también a ver el tamaño de los archivos. Me gusta en especial porque como tiene colores, ayuda a encontrar fácilmente estos archivos tomando espacio.
Para descargar la herramienta podemos ir a la página directa de la herramienta y buscar el link de descarga.
Al descargar el ejecutable, lo corremos y la instalamos. Al instalar la app, lo primero que hacemos es escoger el disco duro. Sí, no solo escanea el disco duro interno del pc, si no también si conectas un disco duro externo o una usb te analiza el espacio tomado en estos medios.
Por ahora te mostraré cómo analizar el disco duro interno de tu pc.
Al iniciar la app vamos a ver este menú. Este menú nos da 3 opciones para analizar.
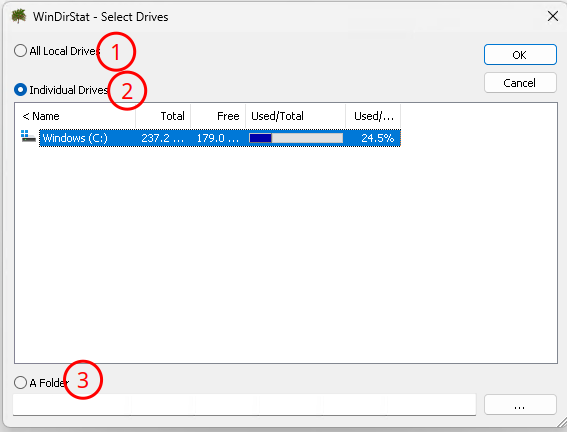
En este caso vamos a analizar lo que tengo en el disco duro. Después de seleccionar el disco duro le damos ok y el empieza a analizar.
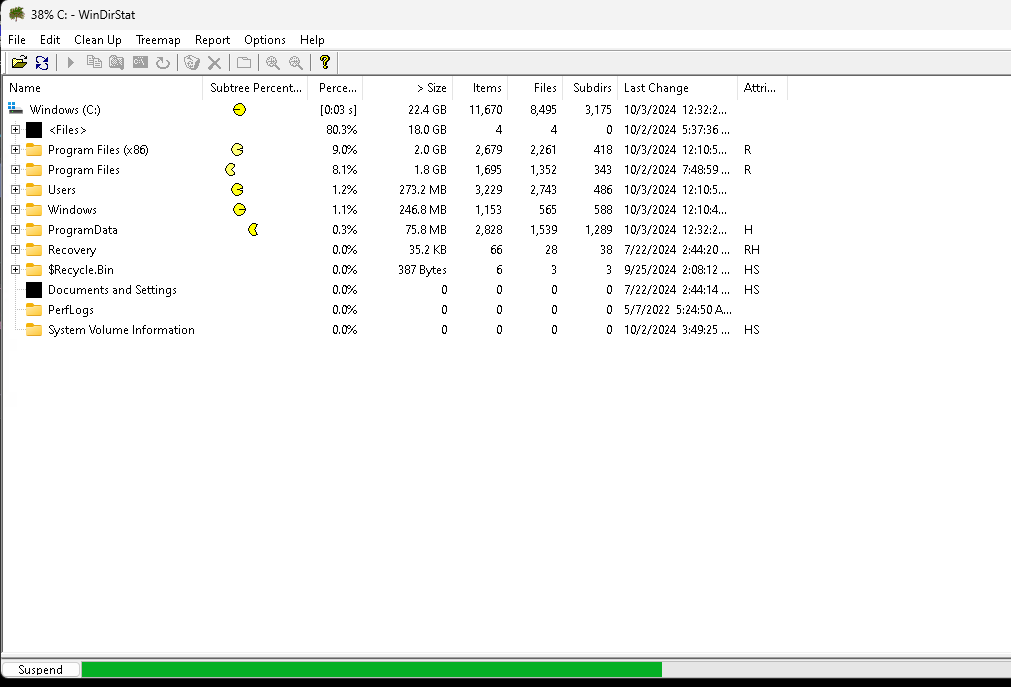
Acá veremos que windirstat empieza a analizar. En la parte superior vamos a ver el porcentaje de lo que lleva. En este caso va en 38%.
En la parte del medio veremos las carpetas que está analizando y vemos el tamaño de lo que están ocupando en el disco duro.
Al final veremos una barra verde que muestra el proceso del análisis.
Normalmente, yo me enfoco en lo que es el espacio que toma y qué archivos están tomando este espacio.
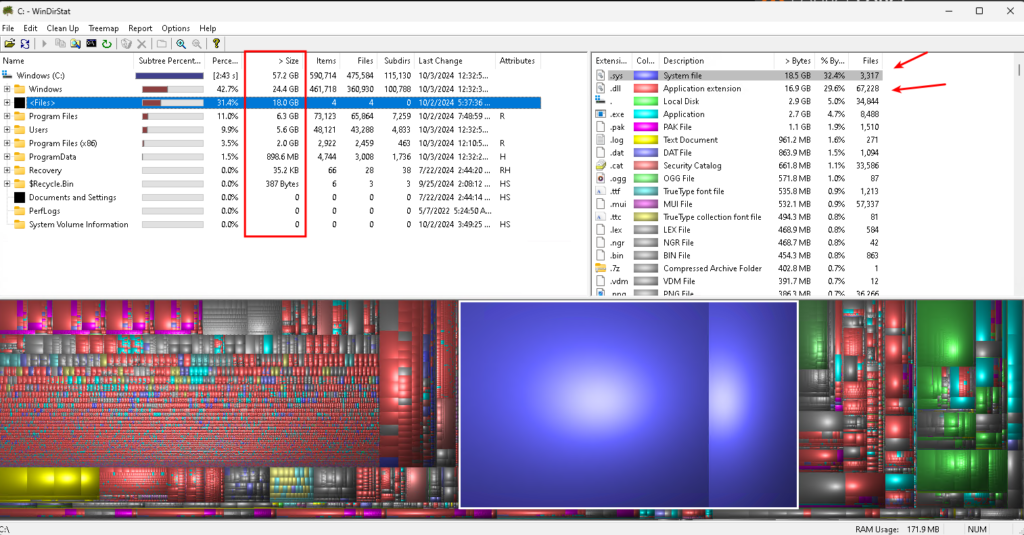
En la parte de la izquierda se ve el espacio que toman los archivos y en la parte derecha vemos el tipo de archivo.
Después para ver más a fondo las rutas que toman el espacio le puedes dar doble click a las carpetas y estas despliegan las rutas.
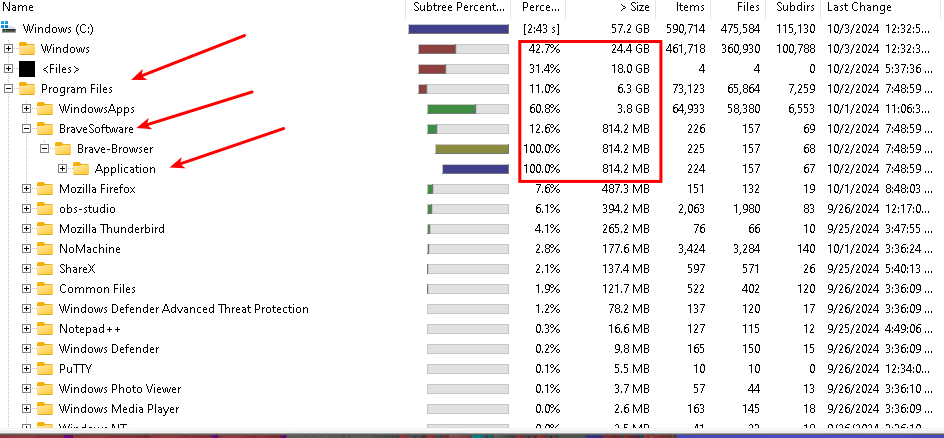
En este caso desplegamos la carpeta de Program Files, Brave Browser, Brave-Browser. Estas son carpetas que ha creado el navegador Brave al instalarlos. Aquí vemos cuánto espacio toma cada carpeta al igual que los sub directorios que ha creado el programa.
Algo que me parece muy útil es que al ir viendo lo que está tomando espacio también podemos ir borrando desde el mismo windirstat. Esto es muy útil ya que nos ahorra tiempo porque no solo vemos si no que también podemos ir tomando acción y borrar lo que no necesitemos.
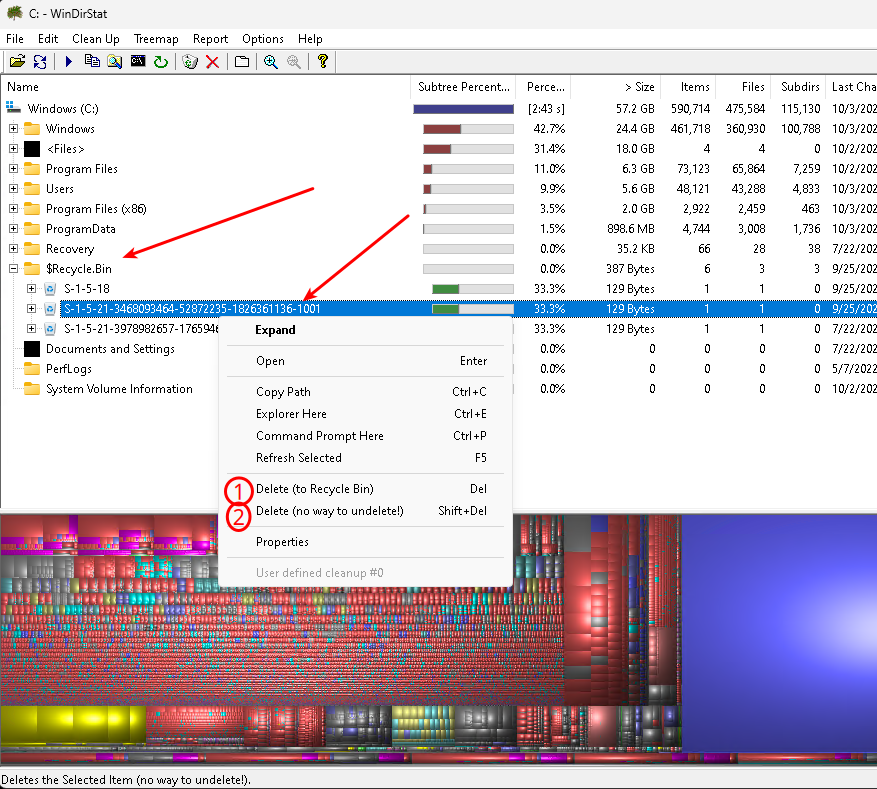
Acá vemos que al dar click derecho vemos varias opciones. Entre estas estan:
Espero que esta guía te brinde un paso más a cómo administrar tu sistema. Es muy importante mantener nuestros sistemas limpios para que estos funcionen de forma óptima y podamos trabajar sin problemas.